Troubleshooting & FAQ
What problems can the help desk assist me with?
If you are an ITC Internet customer, our help desk can assist you with the following problems on computers running Windows 11, Windows 10, Windows 8, and macOS:
- Email problems
- High-Speed Internet connection problems
- Digital TV problems
The help desk IS NOT equipped to help you install, configure, or troubleshoot any of the following items:
- Printers, scanners, fax machines, speakers, monitors, or any other internal or external PC device
- Microsoft Xbox, Sony Playstation, or other gaming devices
- A router, switch, or any other network device on your internal network
- DVD players, surround sound systems, or any other external TV device
- Your virus scanning or firewall software, Word, Excel, PowerPoint, games, or any other programs on your computer
Which jack on the back of the computer does the network cable plug into?
There will be a jack on the back or side of your computer or laptop that you are able to plug into. The jack should be labeled LAN or local area network. The ethernet jack resembles a large phone line.
Why am I having problems sending and receiving email? Here are some common reasons:
If you are having issues sending and receiving emails with your app, please see the email setup guide and verify that all of your settings match. You will want to double-check that you are using authentication to both send and receive emails. You also need to double-check that the port numbers are correct.
Another troubleshooting step is to access your account with ITC's Webmail.
To access:
- Open your favorite web browser, such as Edge, Chrome, Firefox, or Safari. Click in the address bar at the top of the web browser. Type www.itc-web.com and hit Enter.
- After the page loads, click the "Check Email" link located at the top-right corner of the page. After the page loads, type your username and password into the appropriate boxes and click login.
- You are now logged in to Webmail!
- For help with Webmail, please reference the webmail guide.
How can I troubleshoot my home connection?
If you are having issues with your home Internet connection there are a few steps that you can do before calling the help desk.
1. Check the CyberPower battery backup.
This device might be located near the router, either in the basement or utility closet. The purpose of this device is to ensure telephone service stays up during a power outage. It feeds power to the box on the outside of the house or business. If you experience brownouts, or sudden power drops, this can interfere with your Internet connection.
We would expect this box to have green lights on it. If you see any other colors, such as the red battery light, you might be experiencing an issue with power or a unit fault. To troubleshoot this, simply unplug the CyberPower box from the wall power outlet in your house or business.
You should also check your wall power outlet. A simple way to test your wall power outlet is to try plugging something like a lamp or portable radio into it and see if that device turns on.
Wait at least ten seconds after you have unplugged the CyberPower battery backup and plug it back in.
If there are still no lights on this box, or the red battery light is lit, then the Internet will not work. You may also need to have the battery replaced. Taking out the battery will resume Internet services if there is a battery fault. Please contact ITC to replace the battery.


2. Check your router.
After you have verified your CyberPower is working, the next thing to check is your router. If you have your own router, then check your documentation on how to test it.
If you have an ITC leased router, you might have one of several options.

GigaCenter

GigaSpire Blast U4

GigaSpire Blast U6
- Gigacenter 844g or 844e
- If you are using one of these routers, the easiest way to power cycle it is to turn off the power button. If the unit does not have a power button, then you will need to unplug the power cord from the back of the unit. There is a tiny button on the power cord that locks it in place. To unplug the unit, you must press the button and unplug the cord at the same time. If you remove power, your telephone, television, and Internet service will all be interrupted until after you plug it back in.
- Wait about ten seconds and turn it back on or plug it back in. Do not press the Reset button unless told to do so by ITC Support.
- Wait about ten minutes after you plug it back in and check to see if the issue is resolved.
- We would expect the Power, Broadband, Service, and Wi-Fi lights to be lit up. If you have a wired device, such as a desktop computer, you may also notice an ethernet light lit up.
- If the Internet still isn't working after you have tried these steps, please call the ITC help desk for support.
- GigaSpire Blast U4
- If you are using one of these routers the easiest way to power cycle it is to unplug it from the wall power outlet of your home or business.
- Wait about ten seconds and turn it back on or plug it back in. Do not press the Reset button unless told to do so by ITC support.
- Wait about 10 minutes after you plug it back in and check to see if the issue is resolved.
- We would expect the light on the back to be either green or light blue.
- If the Internet still isn't working after you have tried these steps, please call the ITC help desk for support.
- GigaSpire Blast U6
- If you are using one of these routers the easiest way to power cycle it is to unplug it from the wall power outlet of your home or business.
- Wait about ten seconds and plug it back in. Do not press the Reset button unless told to do so by ITC support.
- Wait about ten minutes after you plug it back in and check to see if the issue is resolved.
- We would expect the WAN lights to be both green and orange where the cable plugs into the unit. We would also expect the light on the front to be either solid green or light blue.
- If the Internet still isn't working after you have tried these steps, please call the ITC help desk for support.
- Mesh Units
- Your service might also have a mesh unit that helps to extend your wireless signal further in your home or business. ITC offers both the black 804 and the white u4m mesh units.
- It is possible that this device has disconnected and needs to be power cycled. If the router is up and functioning like normal, then you can unplug the mesh unit. Wait about ten seconds and then plug it back in.
- If the device is still not connecting, then you can check a couple of things. If you have an ethernet cable connected between the router and the mesh unit, then make sure both ends are plugged in all the way. You should hear a "click" sound if it is pushed in correctly.
- If you don't have an ethernet cable, then the units are likely set up to connect wirelessly.
- To connect them back to each other wirelessly, press and hold the WPS button on the router for about 5 seconds. Once you let go of the button, the WPS light should start to blink if you have held it long enough. When this light is blinking it is ready for a mesh unit to connect to it. You have two minutes before this feature resets and it stops blinking. If you haven't already connected the mesh unit within two minutes, then you can just press the WPS button again to make the LED blink.
- Next, go to the mesh unit and press the WPS button there until you see the signal strength LED flashing.
- On the black mesh unit, we would expect to see the Power, Wi-Fi 2.4, Wi-Fi 5 and Wi-Fi Backhaul lights on.
- On the white mesh unit, we would expect to see the green light on and not blinking. If the WPS button is flashing red, this indicates something unexpected happened during the pairing process. You should either try the pairing process again or call ITC Support for assistance.
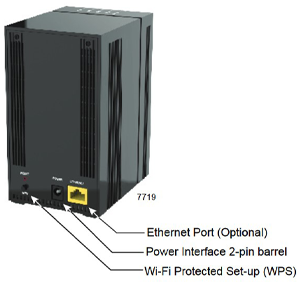
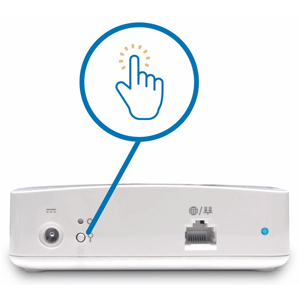
- Other ITC Routers
- If you have a different router than the ones mentioned above, the most common troubleshooting step is to unplug the router from the wall power outlet. Wait about ten seconds and plug the router back in.
- Wait about ten minutes after you plug it back in and check to see if the issue is resolved.
- If the Internet still isn't working after you have tried these steps, please call the ITC help desk for support.